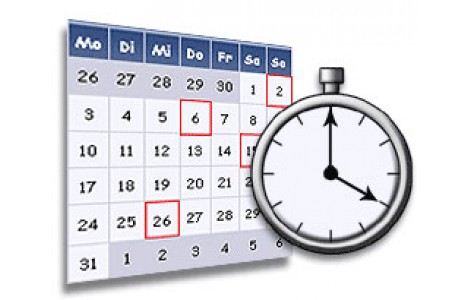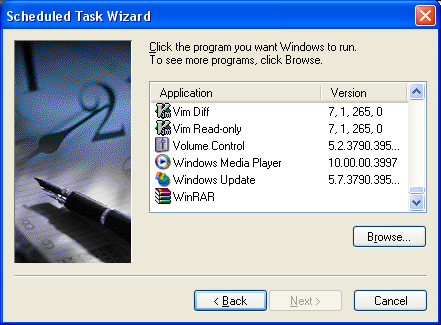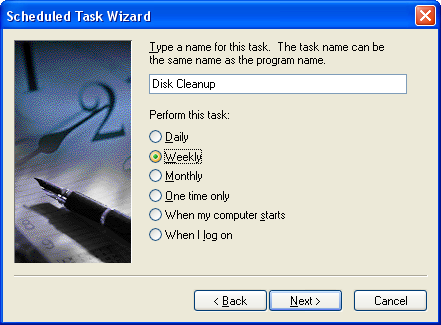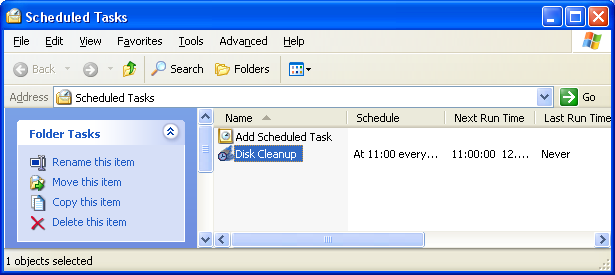Plánovač úloh (task scheduler) je nainštalovaný spolu s operačným systémom. Pomocou neho dokážete spúšťať aplikácie a utility vo vopred naplánovanom čase. Hlavné použitie je pri správe systému. Úlohy ktoré vytvoríte sú vlastne súbory (s koncovkou .job) ktoré môžu byť posielané e-mailom, kopírované medzi počítačmi podľa potreby. Tieto súbory sú umiestnené v adresári %SystemRoot%\Tasks.
Program môžete spustiť z Control panel-u (Scheduled Tasks) alebo cez menu Start-> Programs-> Accessories-> System Tools-> Scheduled Tasks. Otvorí sa okno, v ktorom je jediná ikona – Add Scheduled Task. Pokiaľ pridáte novú úlohu, zobrazí sa v tomto zozname.
POZOR! Predtým ako začnete používať plánovač, uistite sa že máte správne nastavený dátum a čas.
Sprievodca plánovaním úloh
2 x kliknite na ikonu Add Scheduled Task. Zobrazí sa vám uvítacia obrazovka. Následne kliknite na tlačítko Next. Zobrazí sa vám zoznam aplikácií dostupných na počítači.
Zoznam aplikácií zahŕňa ako programy nainštalované s operačným systémom, tak aj ďalšie nainštalované programy.
POZOR! Nekonfigurujte Windows Backup zo správcu úloh. Backup má svoj vlastný plánovač, ktorý automaticky presúva naplánované úlohy (pre zálohovanie) do zoznamu plánovaných úloh.
Pokiaľ požadovaná aplikácia nie je v zozname (zvyčajne je to príkaz z príkazového riadku), kliknite na tlačítko Browse. Zobrazí sa vám štandardný dialóg na otvorenie súboru. Vyhľadajte požadovaný program, označte ho a kliknite na Open. Pre našu potrebu si ale vyberieme zo zoznamu „Disk Cleanup“ a klikneme na Next.
Úlohy sa dajú nastaviť aj pre špecifického užívateľa, pokiaľ viete jeho meno a heslo (When I log on) a samozrejme, pokiaľ má práva na spustenie programu. Pokračujte ďalej sprievodcom a vypňte položky podľa vašich požiadaviek. Posledné okno ponúkne tlačítko Finish, čím ukončíme sprievodcu. Nová úloha sa nám zobrazí v zozname úloh.
Pokiaľ klikneme pravým tlačítkom na ikonu úlohy, zobrazí sa nám menu, z ktorého vyberieme položku Properties. Tu môžme nastaviť ďalšie možnosti úlohy, ktoré neboli dostupné cez sprievodcu.
Na záložke Task napríklad môžte pridať parametre pre spúšťaný program. Uistite sa však, že parametre sú správne a nezahrňujú žiadne funkcie, ktoré vyžadujú interakciu s užívateľom.
Na záložke Settings viete zadefinovať rôzne systémové podmienky – napríklad vymazať úlohu zo zoznamu úloh pokiaľ nemá naplánovaný ďalší štart, alebo maximálne trvanie behu úlohy.
POZOR! Nezadávajte limit trvania úlohy pre zálohovanie, alebo iné kritické úlohy, pretože obvykle chcete aby bola úloha ukončená bez ohľadu na to, ako dlho trvá! Pokiaľ je takáto úloha časovo náročná, skúste ju radšej posunúť začiatok na skorší čas.
Vymazanie plánovanej úlohy je jednoduché. Kliknete na úlohu, ktorú chcete vymazať a stlačte klávesu Delete. Prípadne myšou pravým tlčítkom kliknúť na úlohu a vybrať Delete. Vymazané úlohy sú presunuté do Recycle Bin (Odpadkového koša). Pokiaľ si nie ste istí, či ju ešte v budúcnosti nebudete potrebovať, nemažte ju, použite radšej deaktiváciu úlohy (záložka Tasks, položka Enabled).
Úlohy môžte spúšťať aj ručne, pokiaľ napríklad nechcete čakať na ďalší naplánovaný štart. Kliknite na ikonu úlohy pravým tlačítkom, z menu vyberte položku Run. Týmto spôsobom môžete aj zastaviť bežiacu úlohu.
Globálne voľby pre plánované úlohy
Sú dostupné z menu, položka Advanced
- Stop Using Task Scheduler – deaktivuje všetky naplánované úlohy, kým ich zasa nepovolíte. Task Scheduler bude zastavený aj po reštarte systému.
- Pause Task Scheduler – dočasne zastaví bežiace úlohy a naplánované úlohy nespustí. Táto možnosť je užitočná napríklad pri inštalácii softvéru. Obnovenie naplánovaných úloh je možné pomocou voľby Continue Task Scheduler. Všetky úlohy, ktoré mali plánovaný štart počas pozastavenia budú spustené až pri ďalšom plánovanom spustení.
- Notify Me of Missed Tasks – táto voľba nemá na mysli to, čo hovorí. Neinformuje vás o chýbajúcich úlohách, ale o chybách služby plánovača úloh. T.j. pokiaľ vám niektorá úloha skončí chybou, zapnutie tejto voľby vám chybovú hlášku NEZOBRAZÍ.
- AT Service Account – tu máte možnosť zmeniť užívateľský účet, pod ktorým sú spúšťané úlohy naplánované príkazom „at“. Zmena účtu ale nie je dobrý nápad, zvyčajne by ste mali použiť System account.
- View Log – zobrazí vám log úloh v Notepade, kde si môžte pozrieť podrobnosti o behu úloh. Log je obvykle v %SystemRoot%\SchedLgU.Txt
Práca s úlohami na vzdialenom počítači.
Možnosť prehliadať, pridávať alebo meniť naplánované úlohy záleží od vašich prístupových práv k vzdialenému počítaču. Prístup k naplánovaným úlohám na vzdialenom počítači si zaistíte napr. zadaním UNC mena počítača v exploreri (Prieskumník). Pokiaľ vás vzdialený systém požiada o meno a heslo zadajte ho. POZOR! Zadajte meno a heslo pre prístup na VZDIALENÝ počítač, nie lokálny. Následne sa vám zobrazí aj zoznam zdieľaní a jednou z položiek bude aj Scheduled Tasks. Spoznáte ju aj podľa ikony s hodinami.
POZOR! Tento adresár sa nedá namapovať lokálne.
Teraz môžete jednoducho presúvať úlohy medzi počítačmi. Treba si ale uvedomiť niekoľko pravidiel:
- súbor, na ktorom úloha závisí, musí existovať na cieľovom PC
- vlastnosti úlohy môžu vyžadovať zmeny s najmä s ohľadom na cesty k súborom
- pravdepodobne bude dobré zmeniť aj užívateľský účet úlohy
Úlohy môžete posielať aj e-mailom pomocou štandardného postupu – priložiť úlohu (napr. %SystemRoot%\Tasks\meno_ulohy.job) ako prílohu mailu. Príjemca uloží tento súbor do %SystemRoot%\Tasks.
Príkaz AT.exe
Plánovač úloh a program at.exe pracujú spoločne. Ak naplánujete úlohu príkazom at.exe objaví sa v zozname plánovača úloh.
Zoznam parametrov:
at /?
Pokiaľ príkaz použijete bez parametrov, zobrazí zoznam úloh naplánovaných pomocou at. Pokiaľ zadáte názov vzdialeného počítača, zobrazí zoznam zo vzdialeného PC.
Príklady:
at \\server1 22:00 c:\skripty\zalohuj.bat
Spustí o 22:00 súbor zalohuj.bat na počítači server1
at \\server1
Zobrazí zoznam úloh na počítači server1
at \\server1 1 /delete
Vymaže úlohu č. 1 z počítača server1
Používa sa hlavne v sieťach, kde sa vyskytujú aj servery s Windows 2000.
Príkaz schtasks.exe
Schtasks.exe je vylepšená verzia at.exe. Plne spolupracuje s plánovačom a môte pomocou plánovača zmeniť všetky atribúty.
Vytvorenie úlohy
Príkaz pracuje z príkazového riadku. Pre zobrazenie možností použite voľbu /?. Pri zobrazení úloh zobrazuje aj úlohy z plánovača. Práca na vzdialenom PC je samozrejmosťou. Výhodou je aj možnosť zadania mena a hesla na vzdialený počítač (na rozdiel od at)
Príklad:
schtasks /create /SC HOURLY /TN test /TR notepad
Vytvorí na lokálnom PC úlohu s menom test, ktorá bude každú hodinu spúšťať notepad.
schtasks /create /SC HOURLY /TN test /TR notepad /S server1 /RU Administrator
To isté, ale na vzdialenom PC
schtasks /delete /S server1 /TN test /U Administrator
Vymaže úlohu zo vzdialeného PC