Priečinky, ktoré otvoríme a aplikácie, ktoré spustíme, sa zobrazia na pracovnej ploche v rámčeku, ktorý sa nazýva okno. Zobrazenie okna priečinka alebo iného umiestnenia (napr. diskov počítača, Koša, a pod.) môţe byť rôzne. Zobrazenie závisí od nastavenia typu a nastavenia zobrazenia okna priečinka.
Windows 7 – užitočné klávesové skratky
ALT + TAB – prepne okná a zobrazí pritom panel s malými náhľadmi okien
Win + D – zobrazí pracovnú plochu a minimalizuje všetky okná
Win + E – otvorí prieskumníka na položke Počítač
Win + F – spustí hľadanie súborov v počítači
Win + CTRL + F – spustí hľadanie súborov v sieti
Win + L – zamkne počítač
Win + M – minimalizácia všetkých okien
Win + SHIFT + M – maximalizácia všetkých okien
F2 – premenovanie vybraného súboru alebo adresára
CTRL + SHIFT + N – vytvorenie novej zložky
Win + Home – vyčistí plochu od všetkých ostatných okien okrem toho aktívneho
Win + tlačítko plus alebo mínus – slúži k zoomovaniu obrazu na ploche
CTRL + Shift + ESC – zobrazí Správcu úloh na záložke Procesy
Klávesnica a myš
– ak kliknete a držíte ľavé tlačidlo myši na hornej lište okna a potrasiete myšou, tak sa všetky ostatné okná minimalizujú. Po opätovnom zatrasení oknom sa okná vrátia do pôvodnej podoby.
– ak chcete okno vertikálne maximalizovať, choďte myšou na spodný alebo horný okraj okna a keď sa kurzor zmení na vertikálnu šípku, urobte dvojklik ľavým tlačidlom. Okno sa vertikálne maximalizuje, horizontálny rozmer ale zostane zachovaný.
– pre bežnú maximalizáciu okna spravte dvojklik na hornej lište daného okna. Ak je maximalizované, tak dvojklikom docielite obnovenie pôvodnej veľkosti okna.
Prakticky vyskúšať!
Príklady:
– nepovolené znaky v mene súboru
\ / : * ? " < > |
– vytvorenie prázdneho súboru z cmd
type NUL > subor.txt
– vytvorenie viacerých súborov z cmd
for /L %N in (1,1,9) do type NUL > subor%N.txt
(pri použití v batch file použi %%N)
Cvičenie:
1. Na disku C: vytvorte adresár „temp“
2. V adresári C:\temp vytvorte cez Prieskumníka 12 adresárov s názvami 201401 až 201412
3. Spustite si príkazový riadok. Zmeňte pracovný adresár na C:\temp\201401. Vytvorte z príkazového riadku 31 súborov s názvami denne_hodnotenie-201401-1.txt až denne_hodnotenie-201401-31.txt.
Pomoc: použite príkaz:
for /L %N in (1,1,31) do type NUL > denne_hodnotenie-201401-%N.txt
Skontrolujte si výsledok v Prieskumníkovi
4. Spustite Wordpad. Napíšte v ňom ľubovoľný text. Uložte tento dokument do adresára C:\temp\ pod názvom „dokument.rtf“
5. Vymažte vytvorené súbory v adresari c:\temp\ z prieskumníka označením a pretiahnutím do koša
6. Vymažte adresáre z prieskumníka v adresari c:\temp\ pomocou klávesy DEL
7. Vymažte a obnovte súbor „dokument.rtf“
Výber objektov
– výber objektu myšou
– výber viacerých objektov len myšou
– klávesy CTRL, SHIFT + výber myšou
– CTRL – A – výber všetkých objektov
Cvičenie:
1. Spustite program Prieskumník. V adresári C:\temp vytvorte dva podadresáre s názvom Adresar1 a Adresar2
2. Vojdite do adresara Adresar1
3. Vytvorte v ňom tri textové súbory s názvami Subor1, Subor2, Subor3. Overte si, že žiaden súbor nie je označený (kliknutím na bielu plochu v Prieskumníkovi)
4. Stlačte klávesu SHIFT a držte ju stlačenú. Kliknite ĽTM (ľavým tlačítkom myši) na Subor1 a potom na Subor3. Mali by ste mať teraz označené všetky tri súbory. Pokiaľ áno, môžete pustiť klávesu SHIFT.
5. Presuňte myšou označené súbory do adresára Adresar2
6. Vojdite do adresára Adresar2. Máte tam súbory? Ak nie, vráťte sa do adresára Adresar1 a vráťte sa k bodu 3. Ak áno, pokračujte bodom 7.
7. Overte si, že žiaden súbor nie je označený (kliknutím na bielu plochu v Prieskumníkovi).
8. Stlačte klávesu CTRL a držte ju stlačenú. Kliknite ĽTM na súbor Subor1 a potom na Subor3. Mali by ste mať teraz označené iba tieto dva súbory. Pokiaľ áno, môžete pustiť klávesu CTRL.
9. Presuňte myšou označené súbory do adresára Adresar1.
10. V adresári Adresar1 by ste mali mať súbory Subor1 a Subor3, v adresári Adresar2 súbor Subor2. Pokiaľ je výsledok iný, oba adresáre zmažte a opakujte od bodu 1.
Základné informácie o počítači
Cvičenie:
1. Postupne kliknite na tlačítko „Štart“, „Počítač“, „Vlastnosti systému“
2. Zobrazí sa vám okno s informáciami o počítači
3. Zistite, koľko pamäte RAM má váš počítač a aký je typ systému
4. Zavrite okno
Zachytenie vzhľadu obrazovky
– Print Screen – zachytenie celej obrazovky (clipboard)
– ALT + Print Screen – zachytenie aktívneho okna
Cvičenie:
1. zachyťte celú obrazovku stlačením Prt Scr
2. spustite program Skicár (Štart – Skicár)
3. vložte zachytenú obrazovku do programu stlačením kláves CTRL + V
4. uložte obrázok do knižnice Obrázky pod názvom Obrazok1.png, ukončite Maľovanie
5. otvorte Internet Explorer, choďte na stránku www.zrsr.sk
6. myšou rozšírte okno IE približne na polovicu obrazovky, vertikálne maximalizujte okno IE (choďte myšou na spodný alebo horný okraj okna a keď sa kurzor zmení na vertikálnu šípku, urobte dvojklik ľavým tlačidlom)
7. Stlačte ALT + Print Screen (zachytenie aktívneho okna)
8. Spustite program Skicár
9. vložte zachytenú obrazovku do programu stlačením kláves CTRL + V
10. uložte obrázok do knižnice Obrázky pod názvom Obrazok2.png, ukončite Maľovanie
11. V programe Prieskumník skontrolujte knižnicu Obrázky, či sa tam nachádzajú súbory Obrazok1.png a Obrazok2.png. Otvorte ich dvojklikom a pozrite si ich obsah. Zavrite otvorené súbory.
Vyhľadávanie súborov
– F3 – skok do vyhľadávacieho poľa
– vyhľadávanie je case insensitive
– môžete použiť zástupné znaky
Počas zadávania sa budú v ponuke Štart zobrazovať položky, ktoré zodpovedajú zadávanému textu. Vyhľadávanie vychádza z textu v názve súboru, textu v súbore, v značkách a ďalších vlastnostiach súboru. Pri vyhľadávaní pomocou ponuky Štart sa vo výsledkoch vyhľadávania zobrazia iba indexované súbory. Väčšina súborov v počítači sa indexuje automaticky. Automaticky sa napríklad indexuje akýkoľvek obsah, ktorý zahrniete do knižnice.
Cvičenie:
1. Stlačte F3, otvorí sa vám okno vyhľadávania.
2. Napíšte (bez úvodzoviek) „Obrazo“ a stlačte ENTER
3. Nenájde vám žiaden výsledok. V okne kliknite na „Knižnice“
4. Zobrazia sa vám súbory Obrazok1.png a Obrazok2.png
5. Zavrite okno
6. Stlačte WinKey
7. Napíšte „Obrazok2“, kliknite na nájdený súbor
8. Zavrite okno
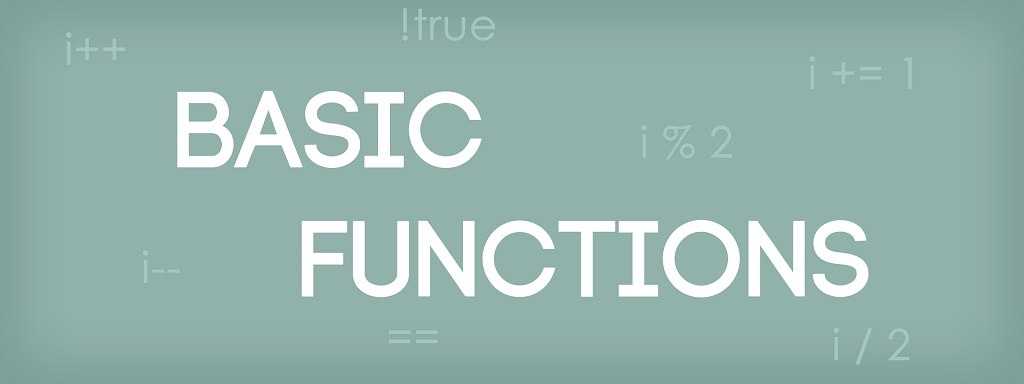
Had you heard that notes like these that come through your website’s contact page are in fact an excellent way to generate leads for your online or offline business? How exactly do we do this? Very simple, we put together an ad text like this one for your site and we mass post it to hundreds of thousands contact forms on sites in whatever niche or country you want to target. Does this method of advertising work? Well you’re reading this now aren’t you? What’s more, this doesn’t cost more than a hundred bucks a month! Interested in more details? just send a quick message here: ErnestLilliana57358@gmail.com