Systémové požiadavky
Microsoft Windows Server 2003 R2 Standard Edition
Computer and processor:
PC with a 133-MHz processor required; 550-MHz or faster processor recommended; support for up to four processors on one server
Memory
128 MB of RAM required; 256 MB or more recommended; 4 GB maximum
Hard disk
1.2 GB for network install; 2.9 GB for CD install
Drive
CD-ROM or DVD-ROM drive
Display
VGA or hardware that supports console redirection required; Super VGA supporting 800 x 600 or higher-resolution monitor recommended
Podrobnosti nájdete tu:
System requirements
Inštalácia
Nastavte BIOS počítača, aby štartoval z CD-ROM. Po spustení systému z CD-ROM sa zobrazí úvodná obrazovka Windows Setup.
V prvom štádiu sa načítavajú ovládače zariadení. Táto časť nevyžaduje žiadnu interakciu s užívateľom. Po načítaní ovládačov sa zobrazí obrazovka „Welcome to Setup“. Môžete použiť voľby R (Repair – Oprava), F3 (ukončenie a reštart) a ENTER pre pokračovanie v inštalácii.
Zobrazí sa obrazovka s tzv. „Windows Licensing Agreement“ – tiež známym ako EULA. Tu sú oznámené licenčné ujednania spojené s používaním tohto softvéru. Pokiaľ s touto licenciou súhlasíte, stlačte F8 a inštalácia bude pokračovať. Pokiaľ nie, stlačte klávesu ESC a ukončíte inštaláciu. Klávesami PAGE DOWN/UP si prezriete zvyšok licenčného ujednania.
Na ďalšej obrazovke uvidíte tabuľku rozdelenia diskov. Táto časť je závislá na hardvérovej konfigurácii vášho počítača a teda sa môže líšiť. S kurzorovými klávesami vyberieme disk/partíciu, kam chceme systém inštalovať a potvrdíme výber klávesou ENTER. Pokiaľ už máte definované partície, môžte ich vymazať klávesou D (Delete)
V ďalšom kroku naformátujeme vybranú partíciu. K dispozícii sú dva súborové systémy, ktoré môžeme použiť:
- – FAT32
- – NTFS
FAT32 sa používal najmä v starších systémoch Windows 95/98. Pre použitie na Windows 2003 Server sa odporúča použiť NTFS. Quick mód je vhodné použiť, pokiaľ už bola partícia predtým formátovaná.
POZOR!!! Formátovaním sa stratia všetky údaje, ktoré ste už na partícii mali. Preto opatrne.
Zobrazí sa progres bar, ktorý označuje stav formátovania. Toto môže trvať rôzne dlho – závisí na hardvéri a veľkosti partície.
Po ukončení formátovania inštalátor pokračuje kopírovaním systémových súborov na pevný disk.
Po nakopírovaní súborov uloží konfiguračné súbory a reštartuje systém.
Zobrazí sa grafická obrazovka inštalátora. Chvíľu treba počkať, systém načítava rôzne konfigurácie.
Nasleduje konfiguračná obrazovka pre miestne a jazykové nastavenia. Klikneme na tlačítko „Customize…“
Zobrazí sa nám dialógové okno, v ktorom si nastavíme naše umiestnenie a miestne formáty meny, času a pod. Toto nastavíme na záložke „Regional Options“
Po kliknutí na záložku „Advanced“ si nastavíme informaáciu o jazyku, ktorý budú používať ďalšie programy pri/po inštalácii. Klikneme na OK, čím sa vrátime do predošlej obrazovky. Tu klikneme na tlačítko „Details“
Tu určujeme, aký jazyk bude defaultne nastavený pri štarte počítača. Odporúčam nastaviť English, pretože pri administrácii zrejme diakritiku veľmi potrebovať nebudeme… Taktiež je vhodné nastaviť klávesnicu na QWERTY, to ale už závisí na zvyku administrátora. Klikneme na tlačítko OK, následne na Next.
Na nasledujúcej obrazovke zadajte svoje meno, prípadne meno osoby zodpovednej za systém. Taktiež môžete voliteľne zadať názov organizácie. Kliknite na Next.
Prichádza dôležitá časť, ktorou je zadanie sériového čísla. Toto číslo pozostáva z 25 alfanumerických znakov. Číslo obvykle nájdete na obale CD so zakúpeným Windows 2003 Serverom na žltom štítku. Pomlčky sa nezadávajú. Pokiaľ toto číslo nemáte, prípadne chcete OS iba otestovať, nemusíte zadávať žiadne sériové číslo a kliknete na tlačítko Next. Získate plnohodnotný systém, ktorý ale musíte do 30 dní aktivovať, inak sa po tejto dobe zablokuje. Pre účely odskúšania klikneme na Next bez zadávania sériového čísla.
Zvolíte si mód licencovania. Sú možné dva typy:
- Per Server – súčasne sa vie pripojiť iba daný počet užívateľov, aj keď ich môže byť viac.
- Per Device or Per User – každý užívateľ/zdroj má svoju vlastnú licenciu
Obvykle sa používa licencovanie Per Server. Klikneme na Next
Zadáme názov počítača a heslo pre účet Administrator. Toto heslo je potrebné zadať dvakrát, aby sa vylúčil preklep. Klikneme na Next
Heslo musí spĺňať určité kritériá. Minimálna dĺžka 6 znakov, taktiež nesmie byť ako heslo niektoré z kľúčových slov. Musí ešte vyhovovať ďalším trom kritériám zo štyroch možných. Napriek tomu, pokiaľ vaše heslo tieto podmienky nespĺňa, po kliknutí na Yes budete pokračovať s týmto heslom. Pre účely školenia môžme zvoliť aj heslo kratšie, dobrým zvykom je ale použiť heslo spĺňajúce kritériá.
Nastavíme správny dátum, čas a časovú zónu. Klikneme na Next.
Pokiaľ máte sieťovú kartu (alebo ak ju systém spozná) zobrazí sa vám obrazovka so sieťovou konfiguráciou. Pre potreby školenia necháme nastavené „Typical settings“ a klikneme na Next.
Počítač môžete nastaviť ako člena pracovnej skupiny alebo domény. Pri prvotnej inštalácii odporúčam nastaviť počítač ako člena pracovnej skupiny. Názov ale zmeníme na niečo zmysluplnejšie. Klikneme na Next.
Základné informácie pre inštaláciu systému máme zadané a prichádza chvíľa oddychu, pokiaľ inštalátor nainštaluje systém. Toto môže trvať cca 30 minút. Nevypínajte počítač, súbory sa kopírujú. Po nakopírovaní sa systém reštartuje.
Pokiaľ ste nastavili všetko dobre, po reštarte sa vám objaví úvodná obrazovka s prihlásením do Windows. Prihlásenie sa prevádza súčasným stlačením kláves CTRL+ALT+DELETE (vo virtuálnom vmware počítači CTRL+ALT+INSERT – inak si reštartujete lokálny počítač!!!)
Ukáže sa vám dialógové okno, do ktorého zadávate meno a heslo (pokiaľ si pamätáte ;) ). Potvrdíte buď klávesou ENTER alebo klikom na OK.
Inštalácia bude pokračovať z CD2. Zobrazí sa vám dialóg s požiadavkou na vloženie tohto CD do CD mechaniky. Vložte CD a kliknite na OK.
Zobrazí sa dialóg setup sprievodcu (wizarda). Klikneme na OK.
Opäť sa objaví Licenčná dohoda EULA. Vyberieme voľbu „I accept the…“ a klikneme na Next.
Setup wizard nám oznámi, že už má dostatok informácií, aby mohol pokračovať v inštalácii kopírovaním súborov. Klikneme na Next.
Inštalácia pokračuje kopírovaním súborov.
Pokiaľ kopírovanie prebehlo úspešne, zobrazí sa o tom informácia na obrazovke. Klikneme na Finish.
Zobrazia sa informácie o ďalších krokoch, potrebných ku správnej činnosti Windows 2003. Klikneme na Finish.
Zobrazí sa privítacia obrazovka, na ktorej sa zobrazia aj nástroje na správu servera. V ľavom dolnom rohu zaškrtneme pole „Don’t show again“ a zavrieme okno.
Týmto máme základnú inštaláciu ukončenú. Ďalším krokom je inštalácia updatov a driverov ku zariadeniam.
Cvičenie:
Samostatne nainštalujte Windows 2003 Server podľa uvedeného postupu.
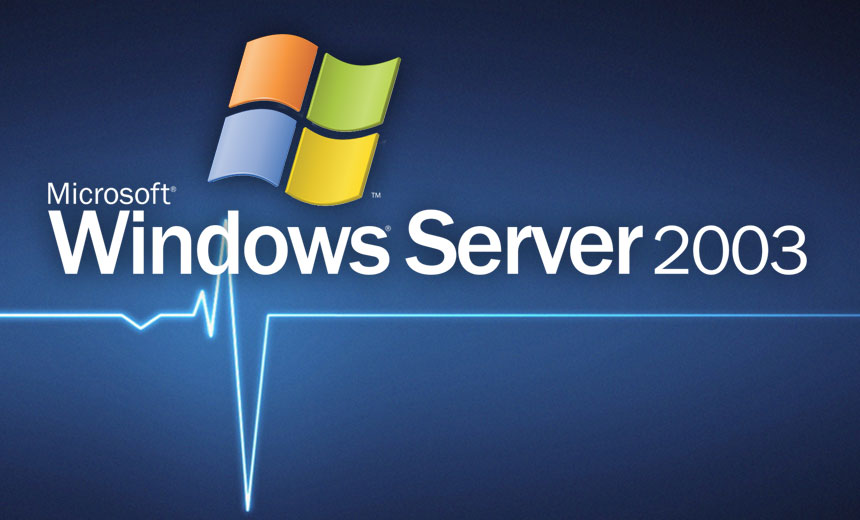
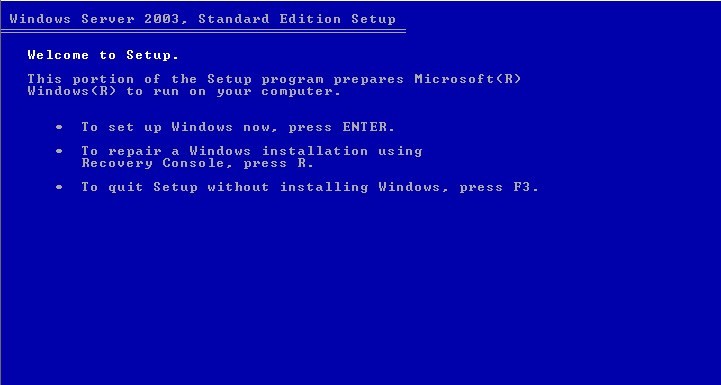
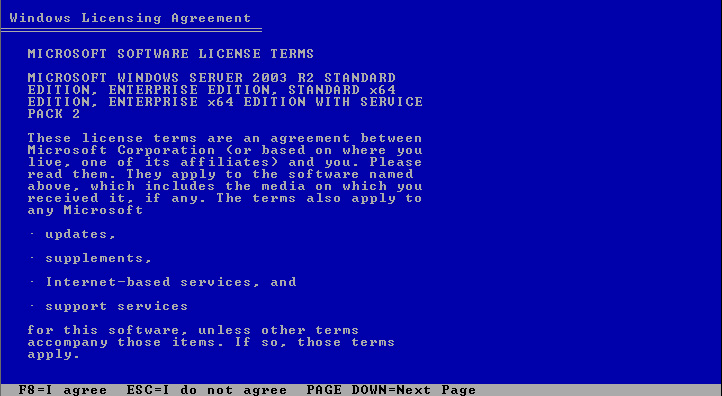
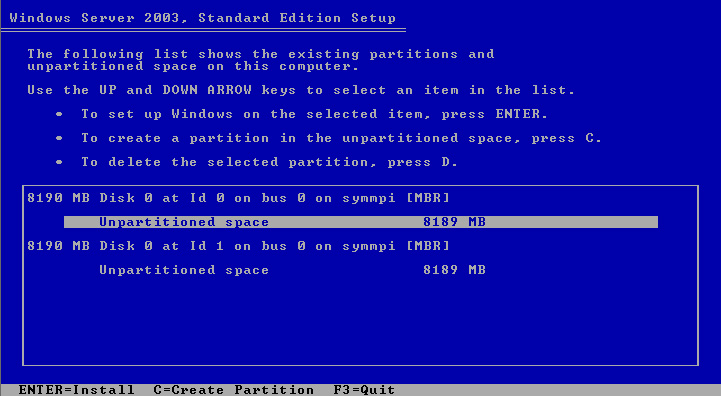
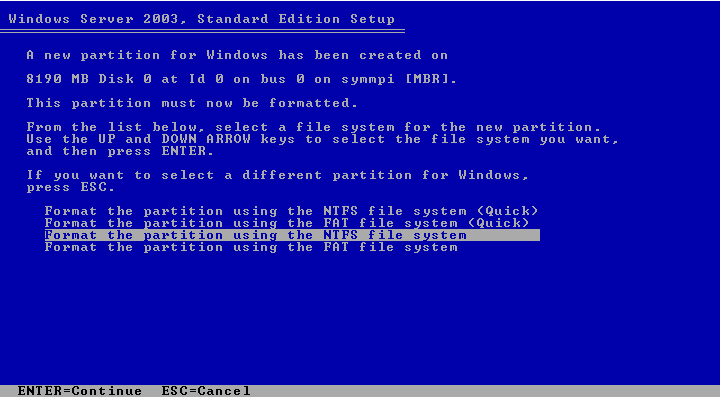
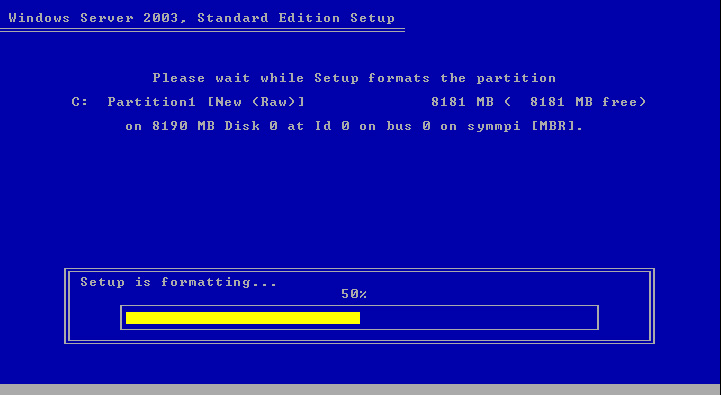
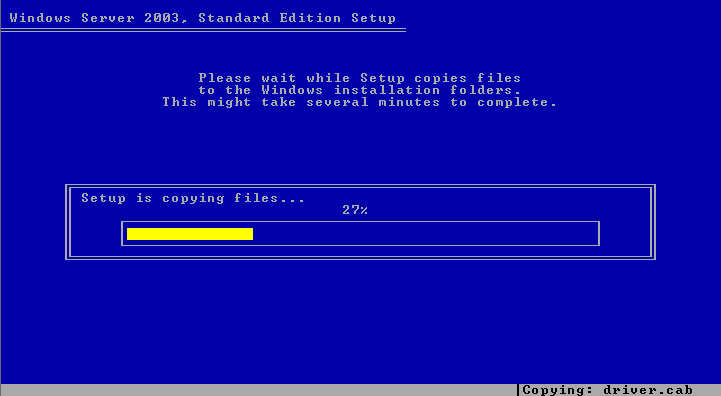
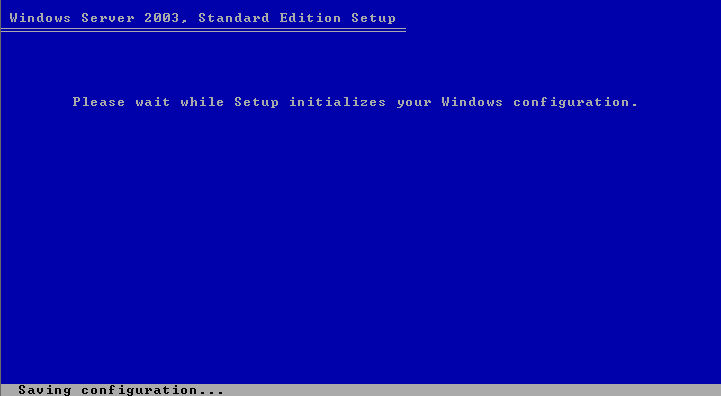
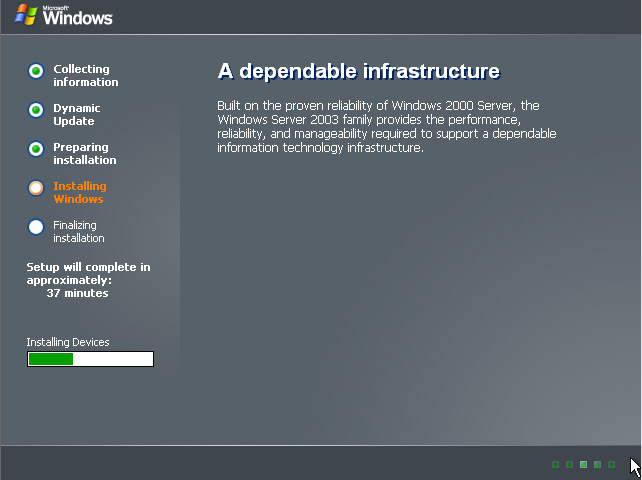
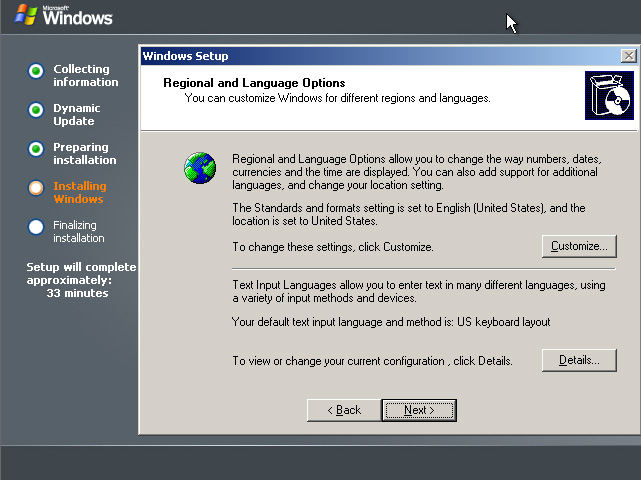
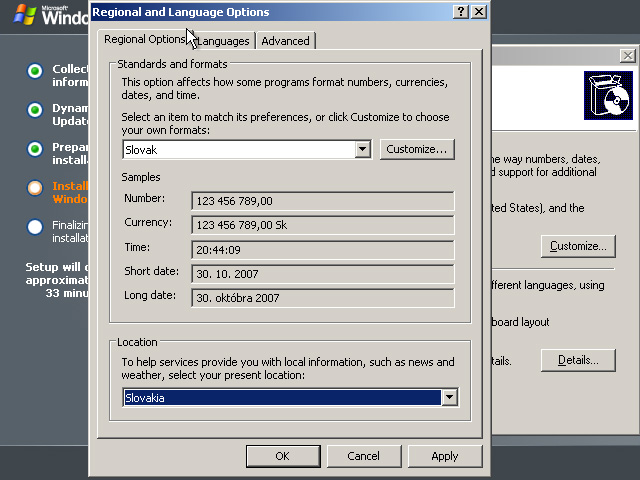
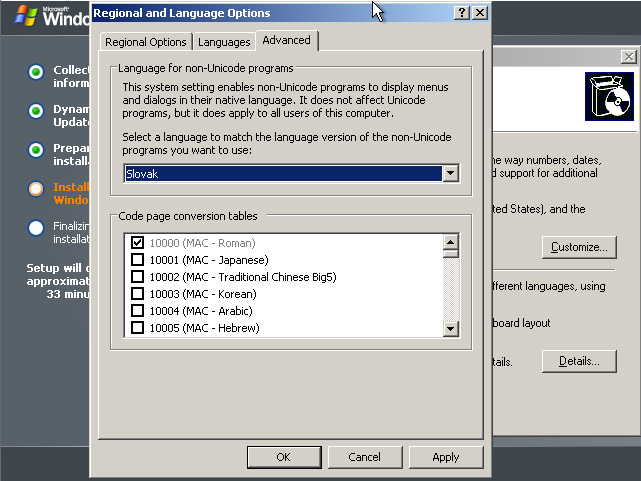
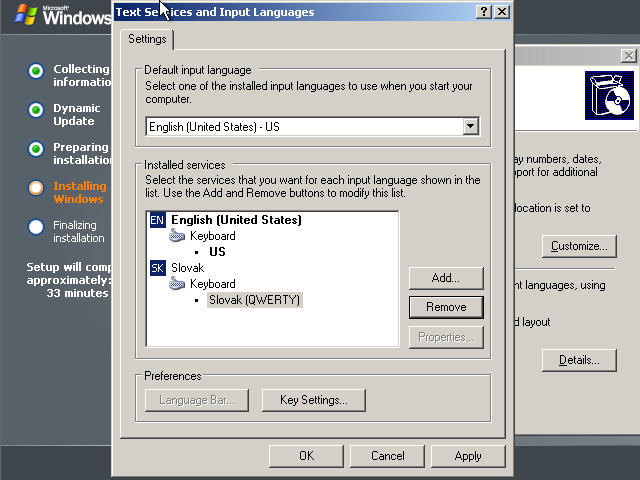
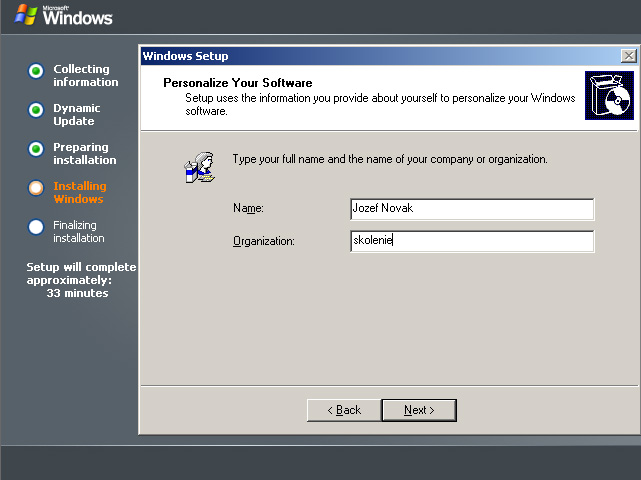
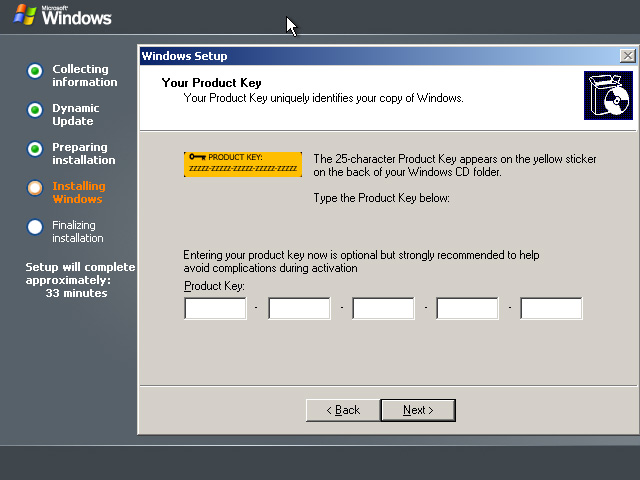

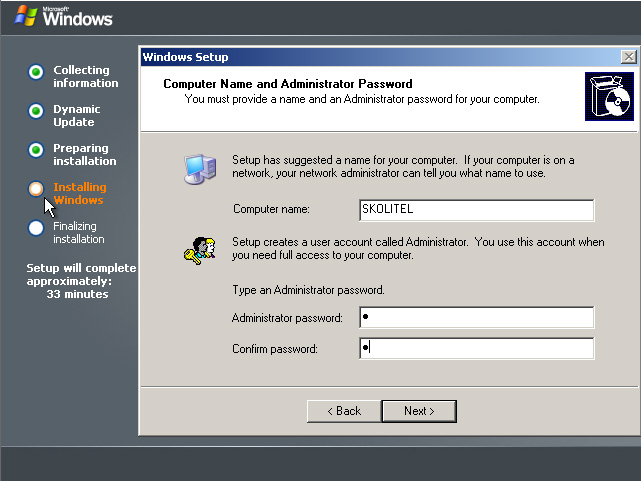
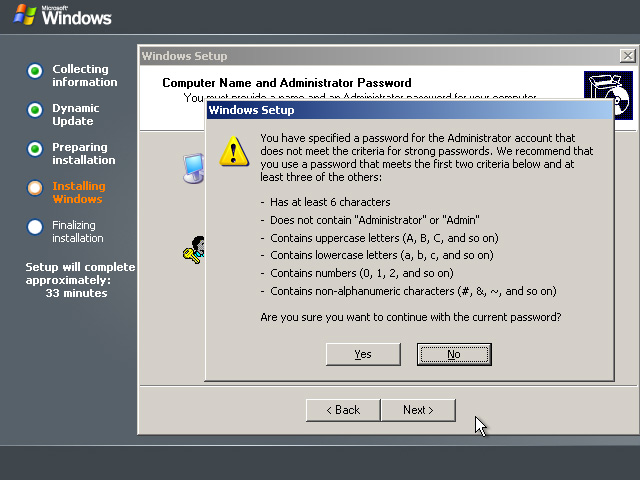

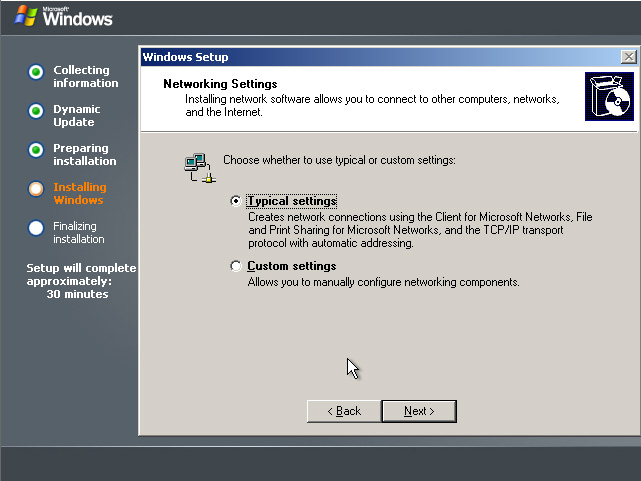
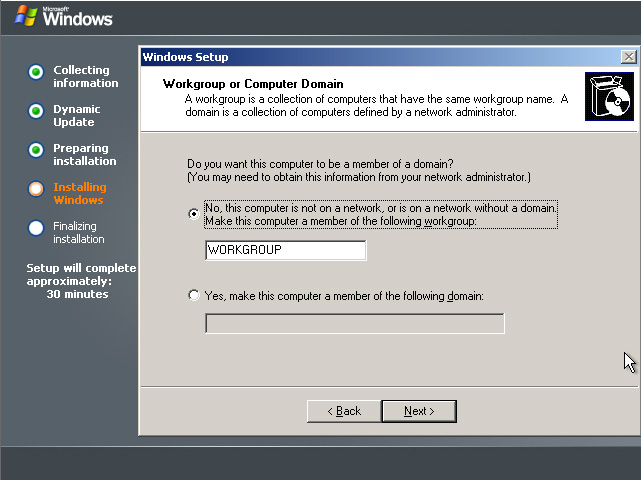
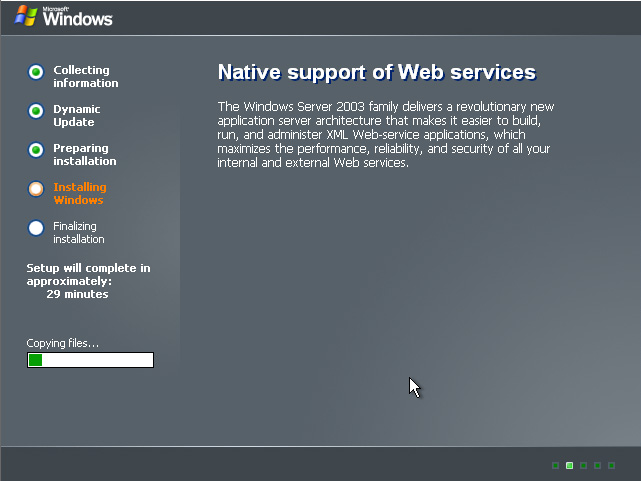
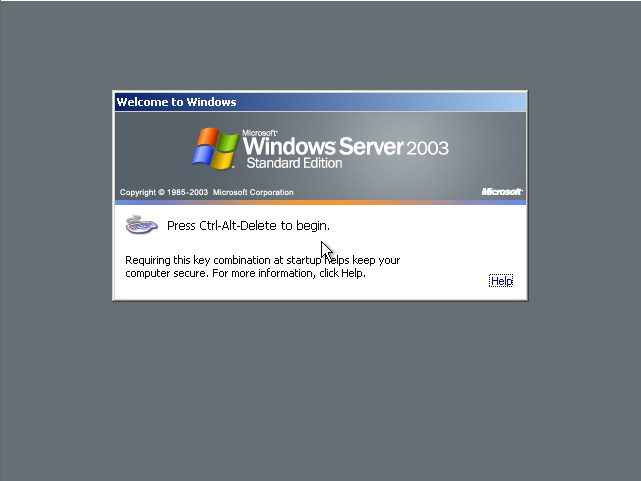
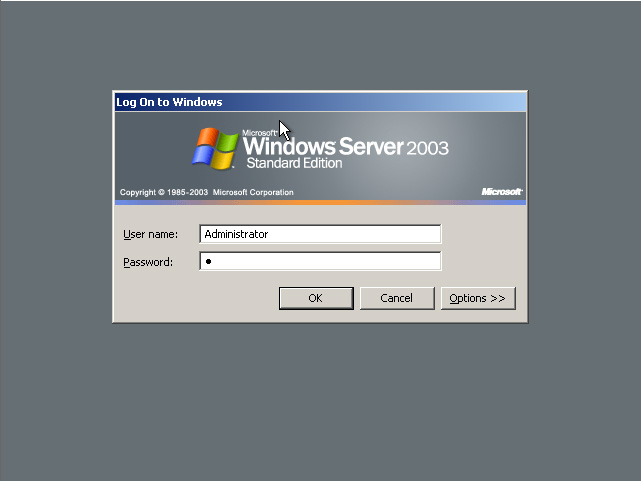
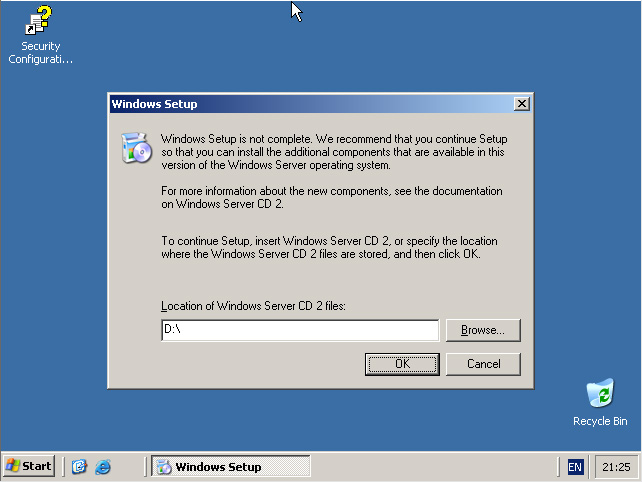
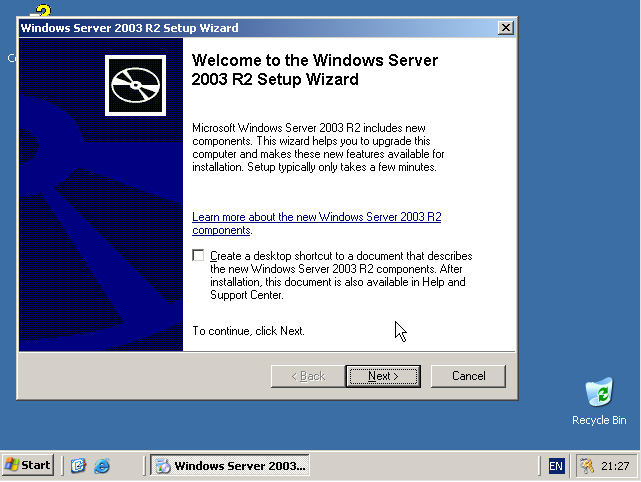
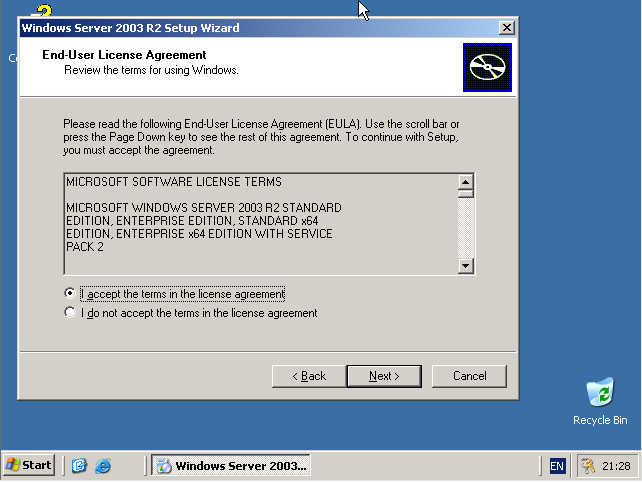
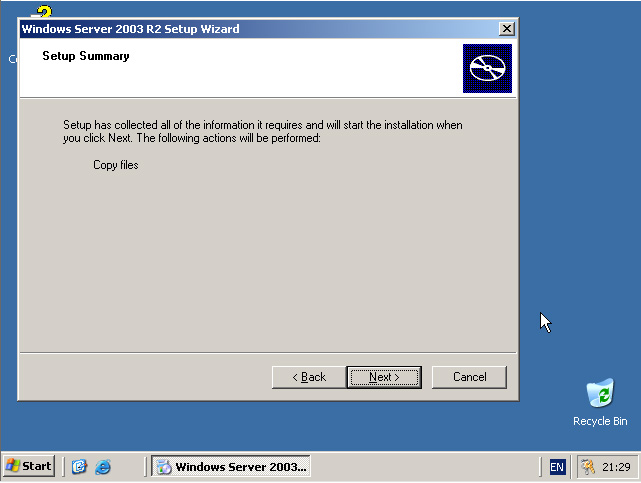
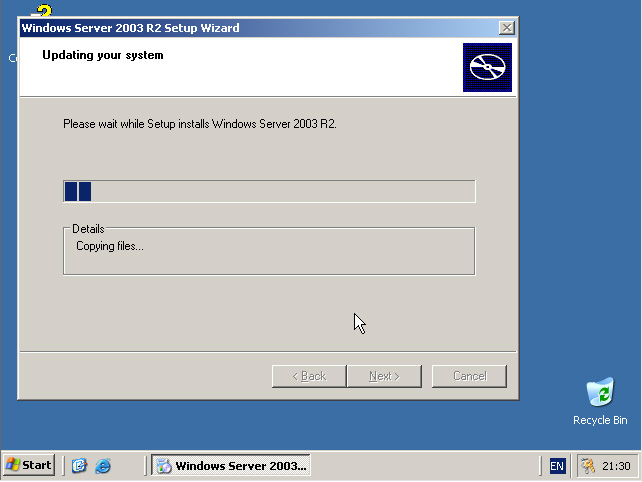
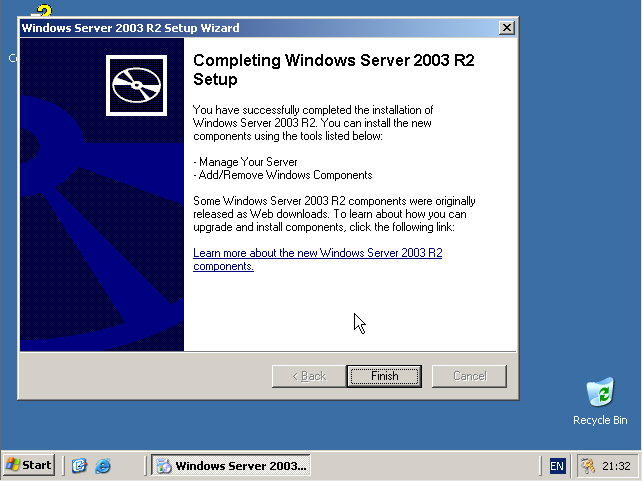
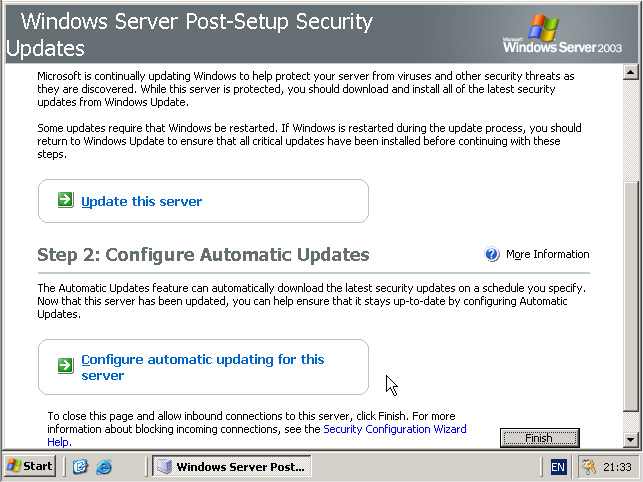

Nain)stalovať OS dokáže aj cvičená opica (s drivermi a požadovaným software) Potrebujem návod k inštalácii súčatí (resp screenshoty ) nňpotrebujemto do školy a nechce sa mi preto inštalovať server 2003. Ak by niekto mal možnosť poslať screenshoty inštalácii rôznych súčastí servera 2003 (mimo DNS, DHCP a active directory- tie uz mam) pošlite mi to na email hruska.p@centrum.sk
Ďakujem
lol :D :D dement Peter :D nie že sa ti to nechce inštalovať ty to nevieš nainštalovať. A keď už hovoríme o tých cvičených opiciach mám pocit že si jedna z nich keď sa nevie pohnúť ďalej. Pán Kopera ťa vychvaľuje ako najlepšieho žiaka :D no kapem z teba :D Tak za toto ty prechádzaš a si taká hviezda :D :D
Chcel by som sa opytať nemohli by ste tu dat link na stiahnuite ? Dakujem :D