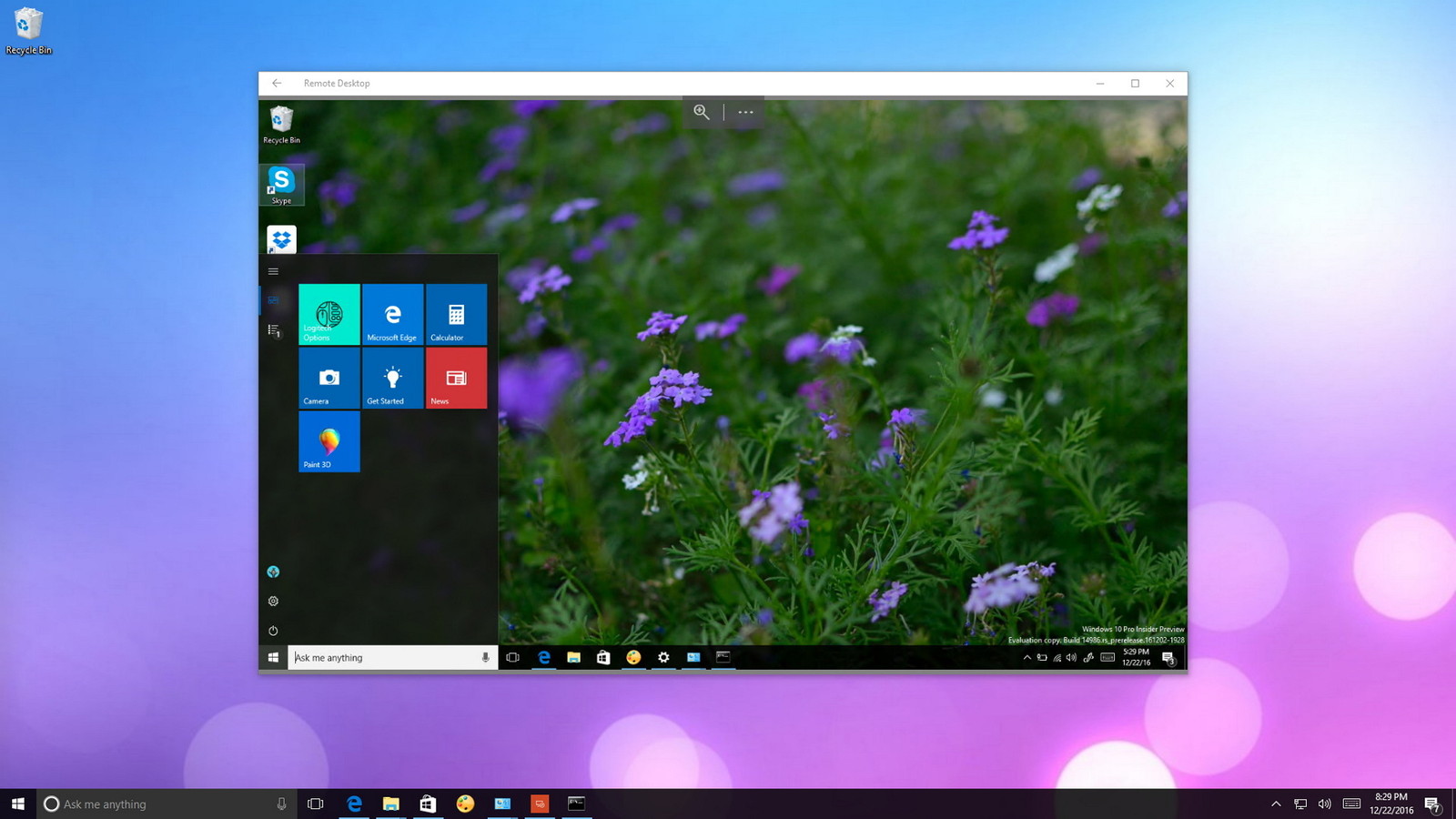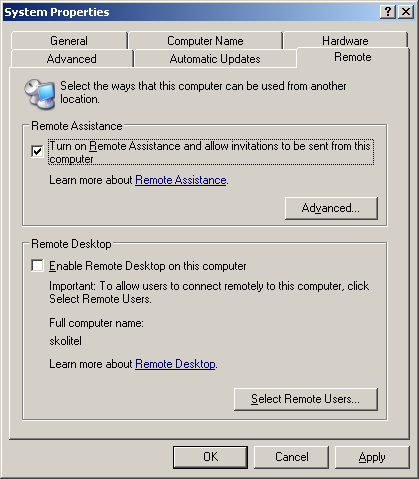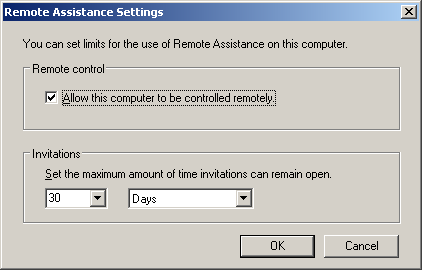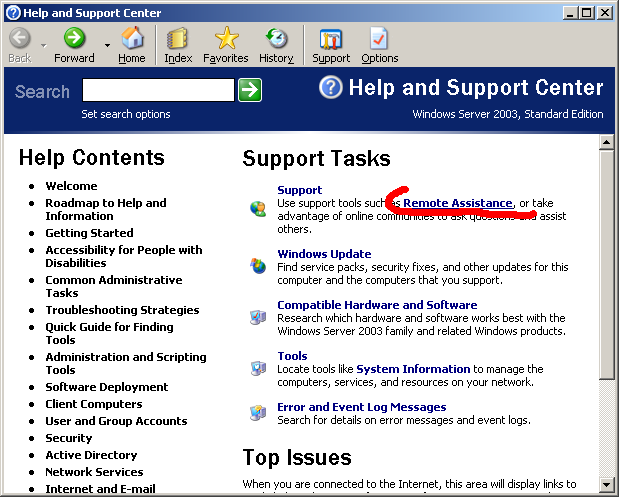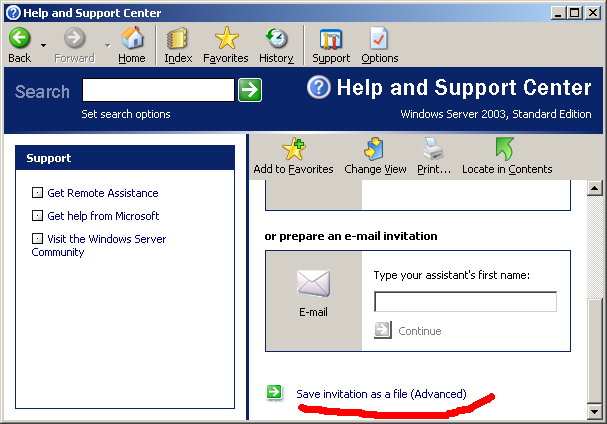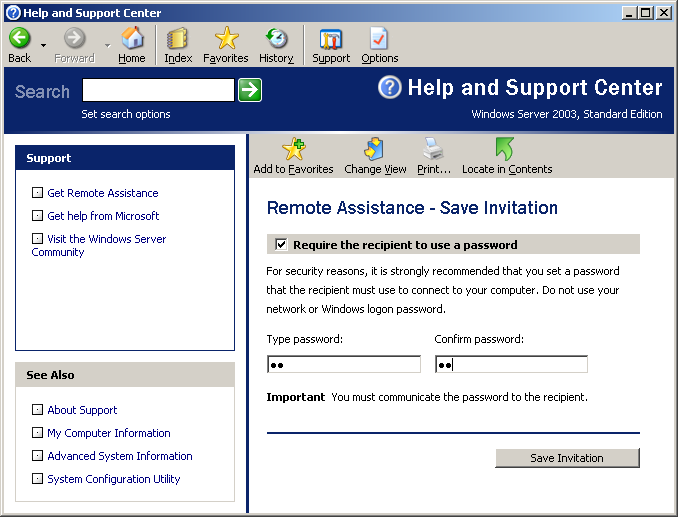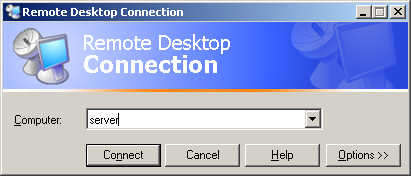Windows 2003 Server obsahuje niekoľko možností vzdialeného prístupu k nemu:
- Remote assistance
- Remote desktop
Ukážeme si, ako sa tieto služby konfigurujú. Defaultne nie je ani jedna z nich povolená, takže musia byť povolené manuálne.
Remote assistance
Je to veľmi užitočná vlastnosť, najmä pre help desk. Nielenže umožňuje vzdialenej podpore vidieť desktop servera, ale taktiež lokálni administrátori môžu povoliť podpore prevziať riadenie desktopu a vyriešiť problém. Táto služba môže byť použitá napríklad na umožnenie prístupu podpory, ktorá rieši problém, zatiaľ čo administrátor sleduje, čo sa deje.
Povolenie Remote assistance
- Otvoriť Control panel
- Dvojklik na ikonu System
- Kliknúť na záložku „Remote“
- Zaškrtnite box „Turn on remote assistance…“
- Kliknite na tlačítko Advanced. Box „Allow This Computer To Be Controlled Remotely“ určuje práva pre vzdialenú podporu. Pokiaľ je zaškrtnuté, vzdialená podpora môže ako vidieť, tak aj ovládať počítač. Pokiaľ nie je zaškrtnuté, prístup je view-only. Voľby „Invitations“ určujú maximálnu dobu, počas ktorej je pozvánka platná. Maximum je 30 dní. Tu treba upozorniť na bezpečnostný aspekt. Nie je vhodné ponechávať nastavenie na 30 dní, pretože pokiaľ pošlete pozvánku, počas celej tejto doby bude platná a bude umožňovať prístup k počítaču. Dobu platnosti pozvánky by ste vždy mali obmedziť na iba na naozaj nevyhnutnú dobu.
- Potvrďte 2 x OK
Prístup cez Remote assistance
- Kliknite na tlačítko Start
- Kliknite na „Help and Support“
- Kliknite na „Remote assistance“
- Kliknite na „Invite someone to help you“
- Kliknite na „Save Invitation as a file“
- Zadajte užívateľské meno, nastavte dobu platnosti pozvánky a kliknite na Continue
- Zadajte 2 x heslo. Opäť, z bezpečnostných dôvodov je vhodné použiť heslo, ale POZOR – nezadávajte toto heslo také isté ako je heslo účtu! Kliknite na „Save Invitation“ a uložte súbor.
- Uložený súbor doručte príjemcovi – mailom, na diskete, USB kľúči… Taktiež je potrebné oznámiť heslo. UPOZORNENIE! Nepoužívajte ten istý spôsob doručenia ako pozvánku! Použite radšej napríklad telefón. Dôvod je opäť zrejmý – bezpečnosť…
- Príjemca dvojklikom spustí pozvánku, zadá heslo a má desktop prístupný…
Remote desktop
Na rozdiel od služby Remote assistance, ktorá umožňuje vidieť a riadiť aktuálny užívateľský desktop, Remote desktop poskytuje niekoľko úrovní prístupu:
- pokiaľ ste prihlásení lokálne a skúsite sa prihlásiť pomocou Remote desktop, lokálny desktop sa automaticky uzamkne a môžte pokračovať v práci tam, kde ste prestali – presne tak, ako by ste sedeli pri počítači. Táto vlastnosť je užitočná, pokiaľ sa pripájate napr. z domu a umožní vám pokračovať v práci bez ohľadu na to, kto sedí naozaj pri počítači.
- pokiaľ ste v zozname užívateľov so vzdialeným prístupom a nie ste prihlásení, môžte vytvoriť nové spojenie (session). Toto spojenie sa bude správať ako by ste sedeli pri počítači. V tomto prípade sa môže pripájať na počítač súčasne viac užívateľov.
Remote desktop defaultne nie je povolený a musíte ho aktivovať ručne. Ak je aktívny, ktorýkoľvek člen skupiny Administrators môže vytvoriť/použiť spojenie (session). Ostatní užívatelia musia byť pridaní do zoznamu oprávnených užívateľov pre vzdialené pripojenie.
Povolenie Remote desktop
- Otvoriť Control panel
- Dvojklik na ikonu System
- Kliknúť na záložku „Remote“
- Zaškrtnite box „Enable remote desktop on this computer“
- Pokiaľ chcete umožniť prístup aj ďalším užívateľom, kliknite na tlačítko „Select remote users…“
- Kliknite na OK
Prístup cez Remote desktop
- Kliknite na tlačítko Start -> Programs -> Accessories -> Communications -> Remote Desktop Connection
- Zobrazí sa dialóg pre vzdialené pripojenie. Do poľa Computer napíšte meno počítača ku ktorému sa chcete pripojiť (prípadne IP adresu).
- Zadajte meno a heslo pre prístup k vzdialenému počítaču.
- Kliknite na Connect. Pokiaľ ste vyzvaní k zadaniu mena a hesla, zadajte ich. Pokiaľ bolo spojenie úspešné uvidíte plochu vzdialeného počítača a budete schopní s ním pracovať. Ak sa spojenie nepodarí, skontrolujte informácie, ktoré ste zadali a skúste spojenie znova.
Program Remote Desktop Connection je jednoduchý na použitie, ale nie je to ten najlepší nástroj na pripojenie pokiaľ sa rutinne pripájate na viacero počítačov. Na to je vhodný program Remote Desktops console, ktorý vám umžní jednoduché prepínanie medzi spojeniami z jedného miesta. Tento program je súčasťou Windows 2003 Server.
Cvičenie:
- Pošlite si pozvánku na Remote Assistance s dobou platnosti 1 hodina
- Vyskúšajte chat a posielanie súborov cez Remote Assistance
- Skúste sa pripojiť cez Remote Assistance po uplynutí doby platnosti pozvánky
- Vyskúšajte rôzne možnosti pri pripojení Remote Desktop – pripojenie schránky, zdieľania diskov…
- Vyskúšajte si aktualizáciu systému cez Internet Explorer